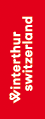Events
Jeder Event ist individuell. Es gibt Events, die nur einen Nachmittag dauern, und es gibt solche, die sich mit allen Auf- und Abbauarbeiten über mehrere Wochen erstrecken. Beides lässt sich mit Helfereinsatz einfach und unkompliziert planen. Hier zeigen wir euch, wie's geht.
Eventplanung in Helfereinsatz
Wie lange ein Event dauert, spielt grundsätzlich keine Rolle. Alle Events, ob gross, klein, kurz oder lang, brauchen Vorbereitungszeit und müssen koordiniert werden. Auch in Bezug auf die Helfendenplanung will einiges beachtet sein. Damit ihr euern Event mit Helfereinsatz optimal planen könnt, haben wir euch hier eine kleine Checkliste erstellt, welche wir euch im Anschluss noch detailliert erklären.
- - Aufgaben erfasst? Ohne Aufgaben könnt ihr keinen Event erstellen
- - Orte erfasst? Falls euer Event an unterschiedlichen Orten stattfindet, könnt ihr die im System hinterlegen
- - Ein- oder mehrtägiger Event? Reicht es, einen Event an einem Datum zu erstellen, oder brauchts mehrere Daten?
- - Unterschiedliche Arbeitszeiten oder -Orte? Schichten erstellen
- - Einsätze mit abweichenden Zeiten? Definiert das gleich in der Schichterstellung
Nebst der Eventerstellung im Tool können Events auch importiert werden. Alles dazu erfahrt ihr in folgendem Blogbeitrag.
Aufgaben
Damit ihr Events in Helfereinsatz planen könnt, müssen bereits Aufgaben im System erfasst sein. Grundsätzlich empfehlen wir, möglichst alle Aufgaben, die an eurem Event anfallen, bereits vor der Eventerstellung zu erfassen. Es ist natürlich möglich, auch nachträglich noch Aufgaben zu erfassen und den Events zuzuweisen, am einfachsten und schnellsten geht's aber wenn ihr das bereits vorbereitet habt.
Orte
Habt ihr unterschiedliche Orte, an denen die Helfenden im Einsatz sind? Drei verschiedene Verpflegungsstände zum Beispiel? Oder ist euer Event gar auf einem grossen Areal verteilt? Ihr könnt die Orte frei definieren und einem Event oder auch direkt einer Schicht zuweisen. Dafür müssen auch die Orte bereits vor der Schichterstellung im System erfasst sein.
Events
Helfereinsatz ist so konzipiert, dass ein Event sich immer über ein spezifisches Datum erstreckt. Lasst euch davon nicht abschrecken, auch 3-wöchige Events lassen sich wunderbar planen. Es gibt aber einige Dinge zu beachten:
Event = Datum
Wenn ihr einen Event in Helfereinsatz erstellt, muss diesem Event ein Datum zugewiesen werden. Umschrieben könnte man sagen, dass ihr euch direkt an die Tagesplanung macht.
Wenn ihr nun einen Event plant, der über mehrere Tage oder Wochen geht, erstellt ihr also nicht den einen Event "Jubiläumsfest", sondern für jeden Tag, an welchem ihr Helfende braucht, einen "Teilevent" dieses Jubiläums.
Ein Beispiel dafür:
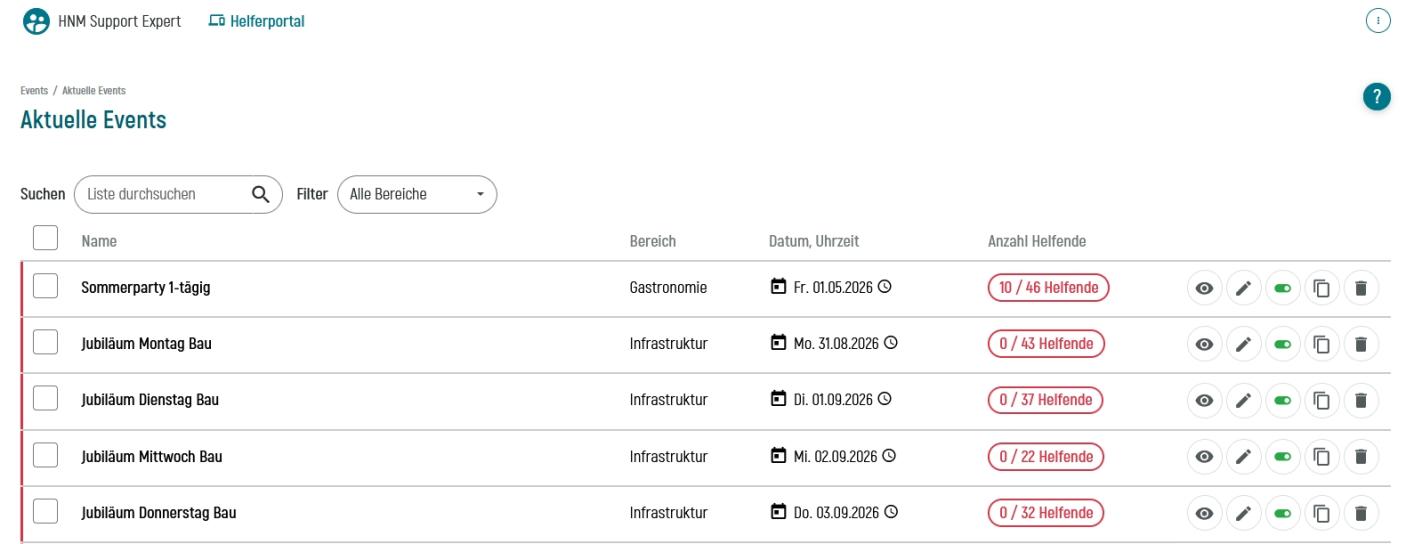
Oftmals ist es so, dass, gerade während des eigentlichen Festakts, Einsätze bis in den nächsten Tag hineingehen, also an einem anderen Datum enden, als sie angefangen haben. Helfereinsatz erkennt das automatisch. So lange die Endzeit eines Einsatzes oder einer Schicht kleiner ist als die Startzeit, dauert der Einsatz in den nächsten Tag hinein.
Beispiel:
Schicht "Bar Festzelt Nacht", eingeplant im Event "Jubiläum Freitag Gastro" vom 05.09., dauert von 22:00 Uhr bis 02:00 Uhr. Startdatum ist also der 05.09. und die Schicht dauert bis am nächsten Morgen um 02:00 Uhr. Regel: 22:00 > 02:00
ACHTUNG!
Was nicht möglich ist, sind Schichten oder Einsätze von einem früheren Datum in den aktuellen Tag hineinzuplanen. Auch hier ein Beispiel:
Am Jubiläum soll am Freitag, 05.09. die Bar bis am nächsten Morgen um 5 geöffnet sein, und die Schichten sollen maximal 4 Stunden dauern. Das bedeutet, dass die letzte Schicht um 01:00 Uhr beginnt, und um 05:00 Uhr endet. Das bedeutet, dass sich die Schicht komplett im 06.09. befindet. Wird die Schicht nun am 05.09. eingeplant und mit Startzeit 01:00 Uhr und Endzeit 05:00 Uhr versehen, setzt sie das System auf den frühen Morgen des 05.09., nicht auf den Samstag.
Folglich müssen Schichten und Einsätze, welche komplett an einem bestimmten Datum stattfinden, auch in einem Event, der an diesem Datum geplant ist, eingeplant werden.
Regel: 01:00 < 05:00
Schichten
Innerhalb eines Events kann es unterschiedliche Zeitslots geben, an welchen Helfende gesucht werden. Typisches Beispiel sind hier Frühschicht, Mittagsschicht, Spätschicht usw. Um die Helfenden also in den einzelnen Zeitslots einzuplanen, könnt ihr im Event beliebig viele Schichten erstellen. In diesen Schichten wiederum plant ihr dann die Einsätze ein.
Eventerstellung = Schichterstellung
Wenn ihr in Helfereinsatz einen Event erstellt, erstellt ihr automatisch auch immer gleich die erste Schicht. Es gibt also keine Events "ohne" Schichten. Ihr könnt bei der Eventerstellung gleich den Namen der ersten Schicht mitangeben. Wenn ihr im Event nur eine Schicht plant, braucht ihr hier keinen Namen anzugeben. Ihr könnt die Schicht auch im Nachhinein noch benennen, wenn ihr noch nicht wisst, wie ihr es am besten aufteilt.
Schichtzeiten überschreiben Eventzeiten
Bei der Eventerstellung sind Datum und Uhrzeit obligatorisch. Wenn ihr nun eine zweite Schicht erstellt, die länger dauert, als ihr das bei der Eventerstellung angegeben habt, wird die totale Eventzeit automatisch angepasst. Ihr braucht die Eventzeiten also nicht zu korrigieren.
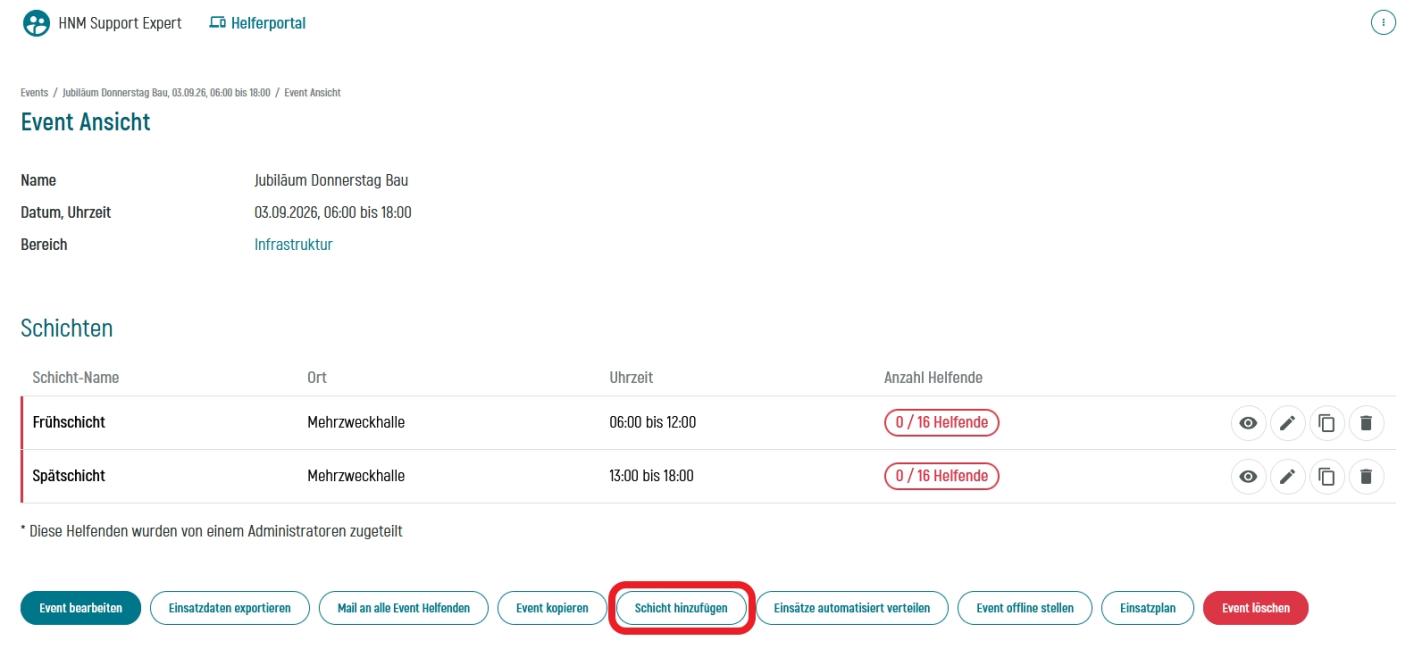
Übrigens: Schichten müssen nicht zwangsläufig nur Zeitslots sein. Da ihr unbegrenzt Schichten im Event einplanen könnt, könnt ihr hier auch gleich definieren, an welchem Ort zu welchen Zeiten die Helfenden arbeiten.
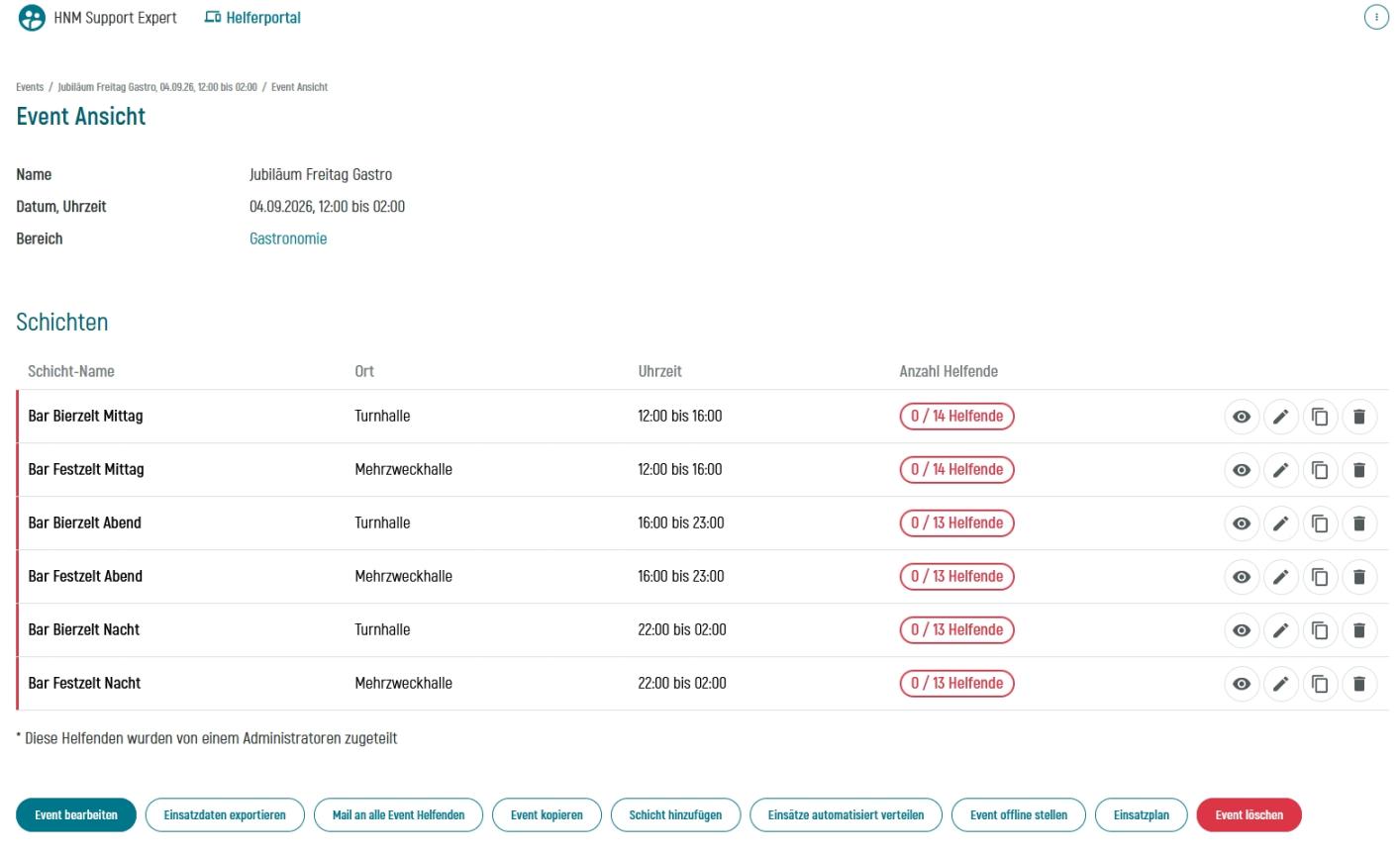
Zu den Schichten und deren Administration haben wir euch übrigens ein eigenes Video erstellt. Das findet ihr hier.
Abweichende Einsatzzeiten
Immer wieder kommt es vor, dass auch innerhalb einer Schicht einzelne Einsätze länger oder kürzer sind, als ihr es bei der Schichtzeit definiert habt. Dafür braucht ihr nicht nochmal eine seperate Schicht zu erstellen.
Wenn ihr eine Schicht hinzufügt, werdet ihr automatisch auf die Aufgabenmaske weitergeleitet, in welcher ihr definieren könnt, wie viele Einsätze je Aufgabe in dieser Schicht benötigt werden. Wenn ihr nun eine Aufgabe innerhalb der Schicht habt, die abweichende Zeiten hat, könnt ihr das gleich in dieser Maske defnieren.
ACHTUNG: Die abweichende Zeit ist für ALLE Einsätze dieser Aufgaben definiert. Wenn also nur eine Person an der Bar länger zu bleiben braucht, müsst ihr das mittels einzelnem Einsatz hinzufügen lösen.
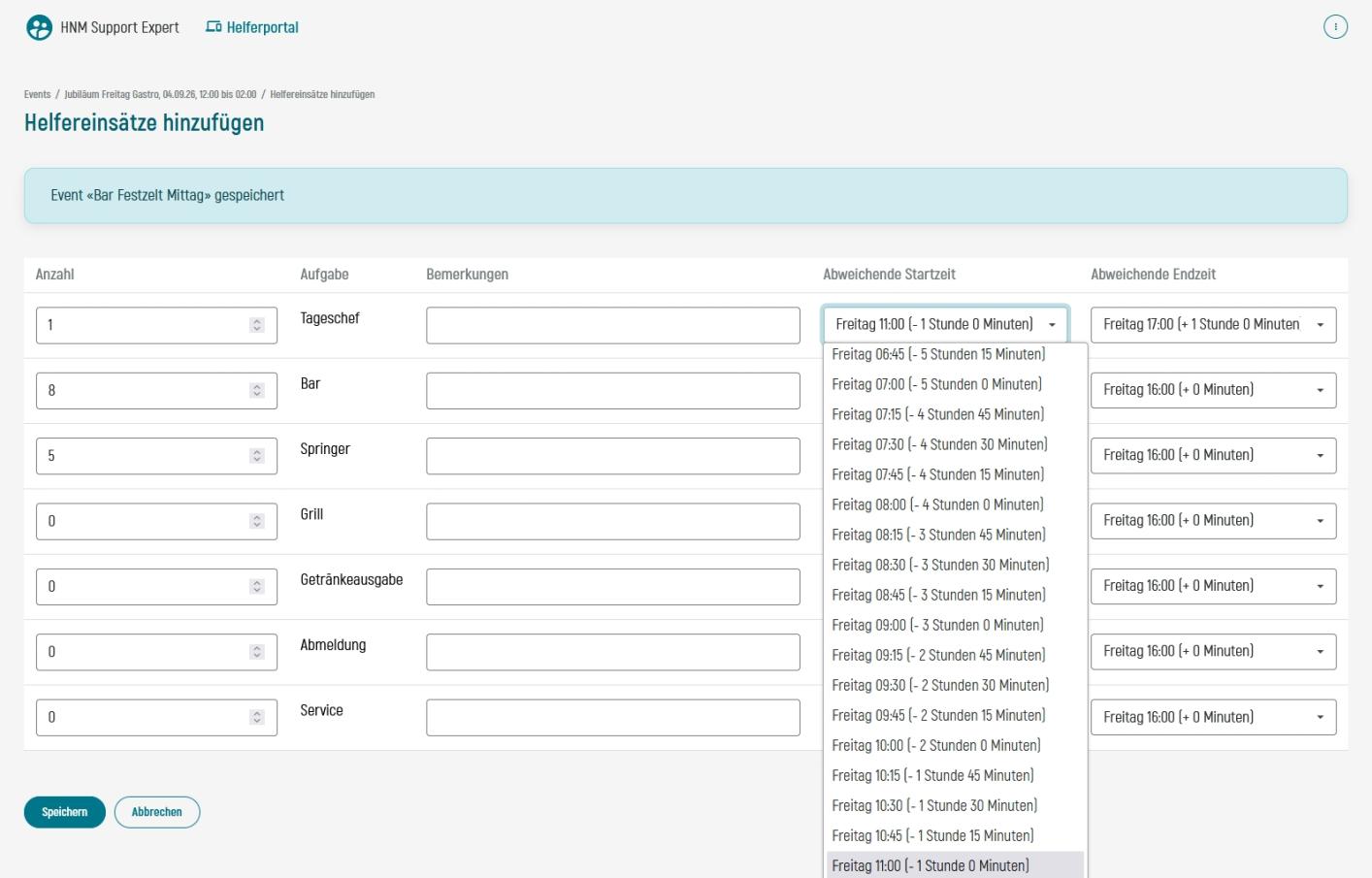
Online Status bei Events
Manchmal kann es sein, dass ihr einen Event schon erfassen wollt, aber den Helfer noch nicht die Möglichkeit geben wollt, sich für diesen Event einzuschreiben. In diesem Falle steht euch ab sofort die Möglichkeit offen, ein Event offline zu setzen. In der Event Übersicht, seht ihr nun ab sofort einen Button mit einem grünen Haken drinnen. Das bedeutet, dass der Event ONLINE ist. Der Event ist erscheint also ganz normal auf der Helferplattform. Wenn ihr auf den Button klickt, wird der Event OFFLINE gesetzt. Das bedeutet, dass der Event auf der Helferplattform nicht mehr angezeigt wird. Die Helfer können sich also für diesen Event nicht einschreiben. Ob ein Event beim Anlegen initial online oder offline gesetzt ist könnt ihr in den Organisationseinstellungen definieren. Ihr findet diese Funktion unter dem Menüpunkt "Organisation - Events & Einsätze".
ACHTUNG: auf einem OFFLINE Event solltet ihr keine Helfer eingetragen haben. Helfer werden bei OFFLINE Events nicht mehr erinnert. Ihre Einsätze werden aber mitgezählt.
Events löschen
Ab dem Pro-Abo ist es grundsätzlich nicht nötig, vergangene Events zu löschen. Ihr habt unbegrenzt Events zur Verfügung und könnt so viele erstellen, wie ihr wollt.
Falls ihr mal einen Event falsch benennt oder dergleichen, könnt ihr ihn auch jederzeit bearbeiten.
Sollte ein Löschen eines einzelnen Events dennoch nötig werden, geschieht dies am einfachsten über den Papierkorb-Button ganz rechts in der Eventübersicht.
Wenn ihr mehrere Events löschen wollt, gibt es verschiedene Möglichkeiten:
- Events löschen bis: Hier gebt ihr ein Datum ein, und alle Events, welche VOR diesem Datum stattgefunden haben, werden gelöscht.
- Events markieren: Ihr markiert die Events, die ihr löschen wollt. Es wird euch angezeigt, wie viele Events gelöscht werden.
- Alle Events löschen: Hier werden ausnahmslos alle Events gelöscht, sowohl vergangene als auch aktuelle und künftige. Hier ist also Vorsicht geboten!
Events kopieren
Wiederkehrende Events müssen dank Helfereinsatz nicht für jede Austragung wieder neu geplant werden. Dazu könnt ihr den Event einmalig durchplanen und anschliessend einfach kopieren.
Wenn ihr einen einzelnen Event kopieren wollt, löst ihr das am einfachsten via Kopieren-Button rechts in der Eventübersicht. Nachdem ihr den Button geklickt habt, gelangt ihr direkt in die Eventbearbeitung und könnt das neue Datum setzen und, falls nötig, den Eventnamen bearbeiten.
Solltet ihr mehrere Events gleichzeitig kopieren wollen, könnt ihr diese via Checkbox in der Eventübersicht anwählen und dann unten den Button "Ausgewählte Events kopieren" anklicken. Die Events werden nun im gleichen zeitlichen Abstand zueinander kopiert, wie die Ursprungsevents haben. Somit gebt ihr nun das Datum des ersten Events an, und die darauffolgenden sind entsprechend automatisch gleich viele Tage später.
Das funktioniert natürlich auch mit vergangenen Events.
Events zurücksetzen
Wenn ihr euch dem Saisonabschluss nähert, bietet euch Helfereinsatz die Funktion, die vergangenen Events zurückzusetzen, um die Helfendenstunden auf 0 zu setzen.
Wenn ihr die vergangenen Events zurücksetzt, werden aus allen vergangenen Events die Helfenden entfernt resp. die Einsätze freigegeben. Die Helfenden kriegen davon nichts mit, ausser dass ihre Einsätze zurückgesetzt wurden.
Zum Saisonabschluss haben wir euch einen eigenen Blogbeitrag verfasst, den ihr hier findet.
Events exportieren
Events können aus Helfereinsatz via Excel exportiert werden. Diese Möglichkeit gibt es einerseits in der Event-Detailansicht via Button "Einsatzdaten exportieren" oder im Reporting. Damit ihr wisst, welcher Report was beinhaltet, haben wir euch dafür einen seperaten Blogbeitrag erstellt.
Zusatzfeauture für Expert-Abos: Bereiche
Expert-Abos können in den Organisationseinstellungen Bereiche aktivieren. Diese müssen erst erstellt werden, bevor sie eingeplant werden können. Sie können als Ressorts, Orte oder dergleichen verwendet werden. Nun könnt ihr die einzelnen Events einzelnen Bereichen zuordnen, und die Helfenden können beim Login direkt auswählen, in welchem Bereich sie Einsätze auswählen wollen. Natürlich können die Helfenden unter den Bereichen beliebig wechseln.
ACHTUNG: Da Bereiche eine übergeordnete Struktur bilden, müssen Events zwingend Bereichen zugeordnet sein. Ein Event ohne Bereich wird im Portal nicht angezeigt und im Administrationsbereich rot gekennzeichnet.
Zu den Bereichen gibt es ein Tutorial, welches wir euch hier verlinkt haben.